How to Grab Driver Footage From the SD Card
- Using an SD card reader. This is useful if your computer does not have an SD/micro SD card slot.
Using the built-in micro SD card slot. This only works if your computer has this pre-installed.

Using a micro SD to SD adapter. Your computer will need a built-in SD card slot for this option to work.

You insert your micro SD card into the adapter and then connect it to your computer.
Turn off the dash cam.
Note
For step-by-step instructions on how to turn off the dash cam, please reference this article.
Use the special screwdriver that was included in the box when you purchased the dashcam to remove the safety screws that lock the cover over the SIM and SD card slots.
Note
A magnet under the cover is used for detection. When the protective cover is opened, a tamper event is triggered.
Remove the SD card by gently pressing on it and releasing it. It should pop out.
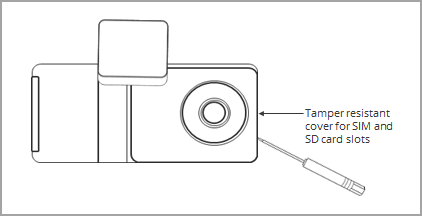
Connect the SD card to your computer using one of the 3 methods above. It should be detected automatically.
- Open your file explorer and go to your SD card.
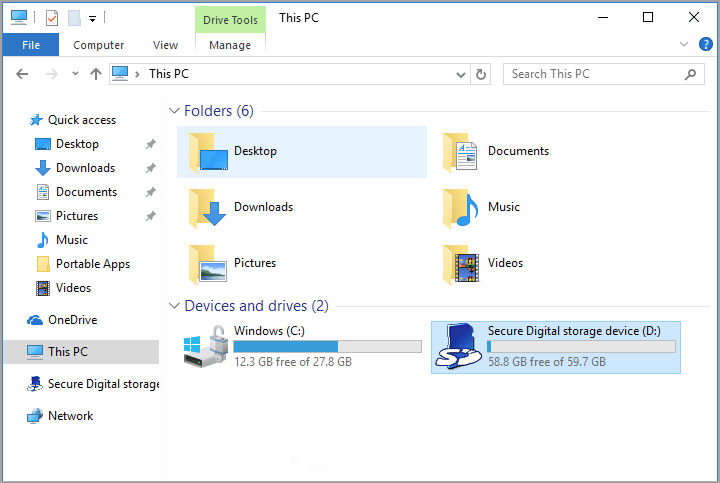
From here, go to SD (D:) > Android > data > com.surfsolutions.surfdash2 > files > Movies. This will show all the dates recorded by the dash cam.
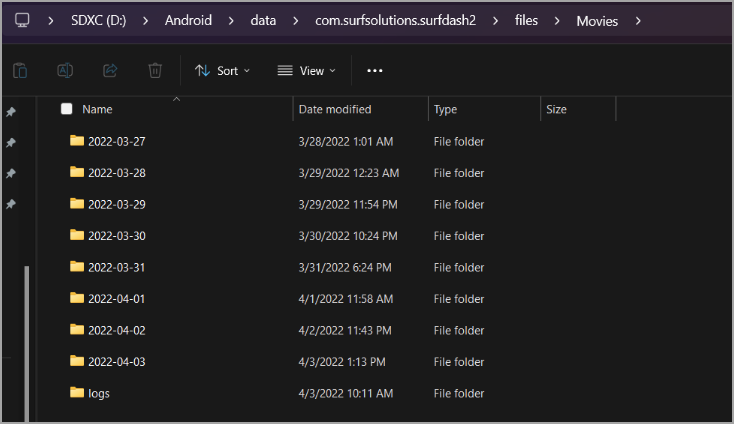
Related Articles
Using an SD Card with the RZ1 Hub
This article explains what the SD card is used for, how to install it, when it’s needed, how to enable it in the Fleet App, and how to format it if necessary. What is the SD Card Used For? The SD card is used to extend the RZ1’s memory capacity and ...
How to Reseat Your Dash Cam's SD Card
This guide will go over how to re-seat your SD Card. This is useful if your SD Card is not being detected. Reseating the SD Card: Using the special screwdriver provided to you in the box when you first purchased the dash cam, remove the safety screws ...
SD Card Recommendation for Dash Cams
We recommend the following SD cards for purchase, depending on your storage needs: SanDisk High Endurance Card: SanDisk 512GB High Endurance Video microSDXC Card with Adapter for Dash Cam and Home Monitoring Systems - C10, U3, V30, 4K UHD, Micro SD ...
How to Pull Video from the SD Card
This guide will show you how to pull video from the SD Card. Removing the SD Card: Use the tri-wing screwdriver that was included in the box when you purchases the dash cam to remove the safety screws that lock the protective cover over the SIM and ...
How to Access the 'Settings' Tab in Your Dash Cam (And What's In It)
This process shows how you can access your settings tab and every setting you can change, with an in-depth explanation. Accessing the 'Settings' Tab: When you are in park with the parking brake on, the ignition on, and the door closed, press the ...

 Note
Note